Truecrypt – Gratis kryptering till din dator
2008-02-06 21:51 | Kategorier » IT-säkerhetMacProgramTips
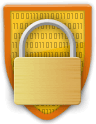 Truecrypt har länge varit ett mycket attraktivt alternativ för att kryptera känslig data. Anledningarna till att man vill ha datan krypterad kan vara många och att kryptera data man har på ett USB-minne kan vara bra med tanke på att man lätt kan tappa bort en sådan enhet. Har man då krypterat innehållet med Truecrypt så behöver man inte vara lika orolig för att informationen på minnet skall hamna i orätta händer. Detta kräver så klart att man har valt ett bra lösenord.
Truecrypt har länge varit ett mycket attraktivt alternativ för att kryptera känslig data. Anledningarna till att man vill ha datan krypterad kan vara många och att kryptera data man har på ett USB-minne kan vara bra med tanke på att man lätt kan tappa bort en sådan enhet. Har man då krypterat innehållet med Truecrypt så behöver man inte vara lika orolig för att informationen på minnet skall hamna i orätta händer. Detta kräver så klart att man har valt ett bra lösenord.
Truecrypt har funnits till Windows samt Linux tidigare, det har även gått att tanka ned källkoden. Nu har de släppt version fem av programmet. Nytt för denna version är bland annat att Truecrypt nu finns i en version för Mac OS X, att Windowsversionen är upp till dubbelt så snabb samt att det fått nya och säkrare krypteringsalgoritmer.
Tack vare att Truecrypt finns till Windows, Linux samt Mac OS X så innebär detta att krypterad data går att komma åt från alla operativsystemen. Har du krypterat något och lagt det på ett USB-minne där du dessutom har Windows-, Linux- samt OS X-versionen av Truecrypt innebär det att du kommer att kunna komma åt din data i princip sett från vilken dator som helst.
Hur du gör för att kryptera din data
- Börja med att ladda ned Truecrypt, installera det sedan och starta upp programmet.
- Tryck sedan på knappen ”Create Volume” och välj ”Create a standard TrueCrypt volume”, klicka ”Next”.
- I nästa fönster klickar du på knappen ”Select File…” och bläddrar dig fram till var du vill spara den krypterade datan samt ger arkivet ett valfritt namn, filändelsen spelar ingen som helst roll. Klicka ”OK” i rutan där du namngett filen och sedan ”Next”.
- Här kan du välja vilken krypteringsalgoritm du vill välja, AES används till och med på regeringsnivå, så man kan anta att den är säker nog även för dig. Du får mer information om de olika algoritmerna under rullgardinsmenyn där de listas. Klicka ”Next”.
- Nu är det dags att ge filen ett visst utrymme, detta går inte att ändra i efterhand. Detta kommer alltså att begränsa den mängd data du kan lagra i filen. Klicka sedan ”Next” igen.
- Nu ska du välja ett säkert lösenord. Detta innebär alltså: Stora och små bokstäver, siffror, specialtecken samt att det skall vara av en vettig längd. Man kan utgå från att åtta-tio tecken är ett absolut minimum. Truecrypt själva rekommenderar ett lösenord på mer än 20 tecken och detta håller jag med dem om. Skälet till detta består helt enkelt av hur krypteringsalgoritmerna fungerar, de blir starkare när lösenorden är längre. Klicka ”Next”.
- Nu slumpar Truecrypt fram data att formatera din fil med (den kommer att fungera som en virtuell enhet senare). Kicka ”Format”. Formateringen påbörjas och sedan kommer en ruta om att formateringen genomförts upp, klicka ”OK” i denna och sedan ”Exit” i fönstret bakom.
Grattis, du har nu skapat din krypterade fil!
Nu skall denna fyllas med data du vill lagra säkert
- I Truecrypt väljer du nu ”Select File…”, sedan bläddrar dig sedan fram till din krypterade fil du skapade tidigare och öppnar den.
- Välj sedan en av de lediga enheterna i listan och klicka efter detta på ”Mount”.
- Ange det lösenord du valde och klicka ”OK”.
Nu kan du komma åt filen som en vanlig enhet för att lagra filer på den. När du vill låsa den igen så plockar du fram Truecrypt, markerar den virtuella enheten och klickar på ”Dismount”.
Synd bara att Mac-versionen inte stödjer dolda partitioner än. Filkrypteringen har jag väl inte direkt saknat när jag bytte till Mac, men partitionskrypteringen. Truecrypt är verkligen välkommen till plattformen; personlingen väntar jag dock till 5.1 eller .2 innan jag börjar truekryptera.